贴博士A50Pro打印机搭载了RFID技术,实现了装入标签纸自动识别标签种类的功能,更换各种图案的标签纸再也不用耗费时间找模板了,此外,它还支持手机导入Excel文件,批量生成大量的标签内容,轻松有效率!贴博士A50Pro打印机使用方法简单,本文以图文讲解的方式,给大家做详细的介绍。
一、安装打印材料:
1.拨动贴博士A50Pro打印机右侧的橙色开关按钮,打开纸仓;

2.拨开纸仓卡板,放入需要的标签纸,卡板自动回弹卡紧标签纸,盖上上盖;

3.手指按两下右侧的图标,贴博士A50Pro打印机将自动回收露出的空白标签纸;

二、编辑打印:
1.扫描机身背面的手机APP二维码,或者在应用商店下载“贴博士”APP ,开启手机蓝牙,打开APP后,点击右上角“未连接”;
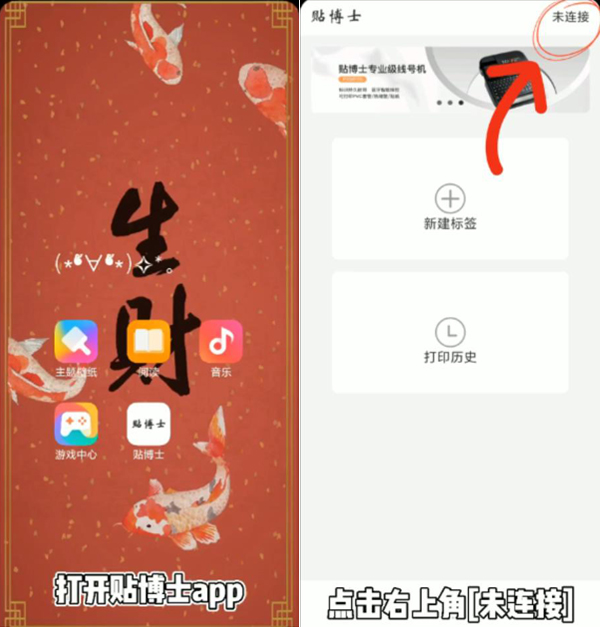
2.点击连接蓝牙,查找配套的贴博士A50Pro打印机序列号,点击后面的连接,即可连接手机APP和手机蓝牙;
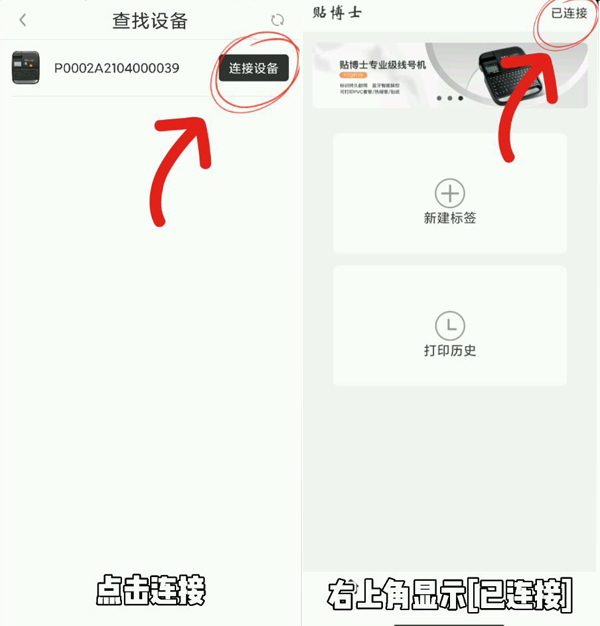
3.在手机APP页面,点两下编辑区,就能编辑标签内容,点击“打印”图标进行打印。
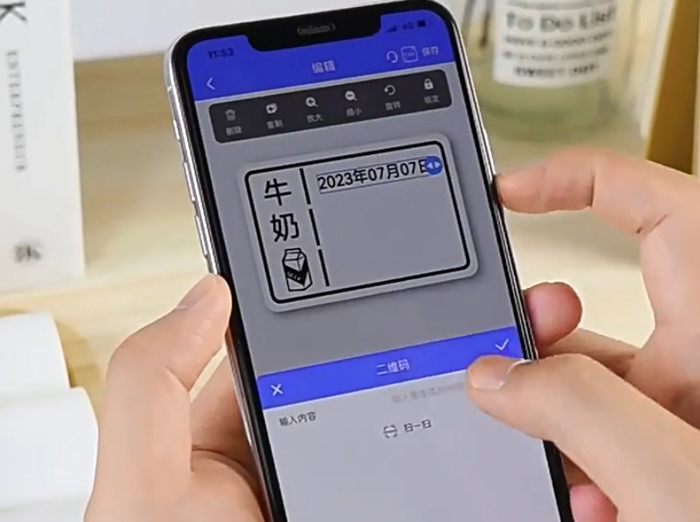

三、手机导入Excel打印:
遇到大批量标签内容的时候,可以采用手机APP导入Excel的方式,批量编辑标签,导入时支持导入文本文字、条形码和二维码,详细步骤如下:
1.打开“贴博士”APP,确定蓝牙已连接后,点击页面下的“Excel”图标;
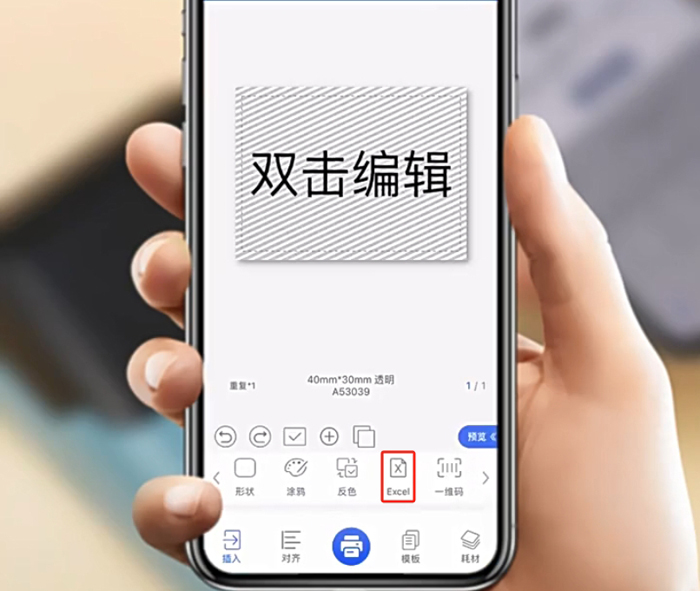
2.找到微信上传输的Excel文件(也可以是QQ传输的文件),点开;
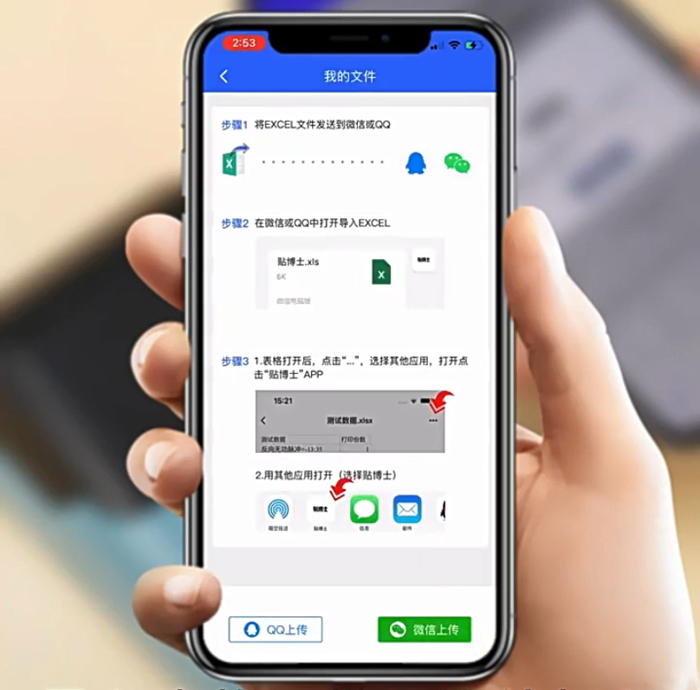
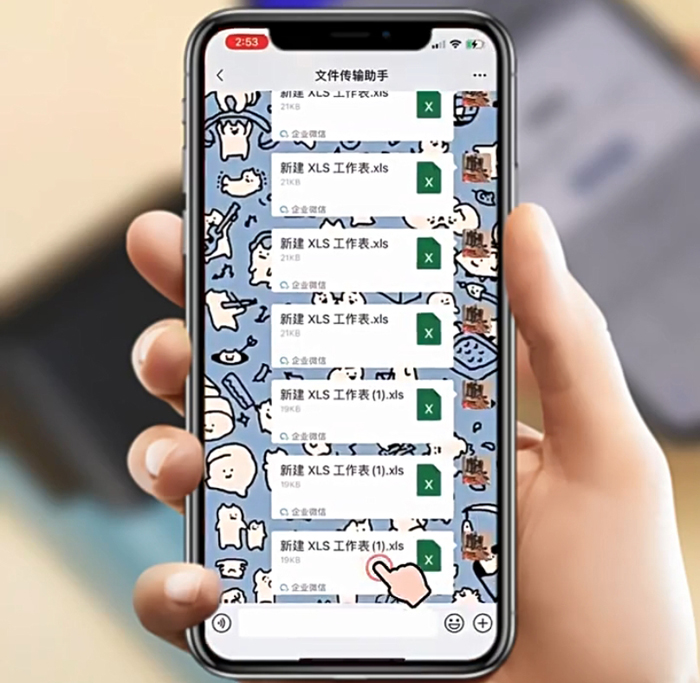
3.找到对应的Sheet表格,点击右上角“…”,选择“其他应用打开”;
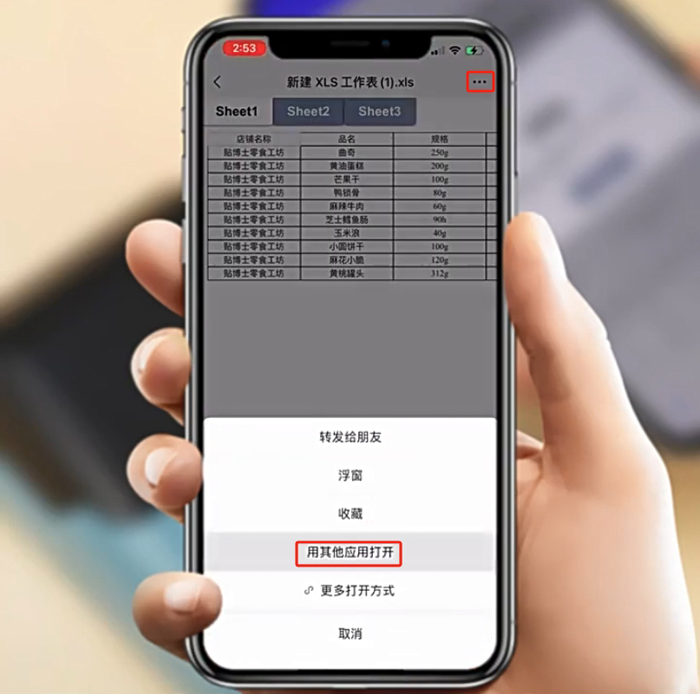
4.在弹出的页面上点击“贴博士”;
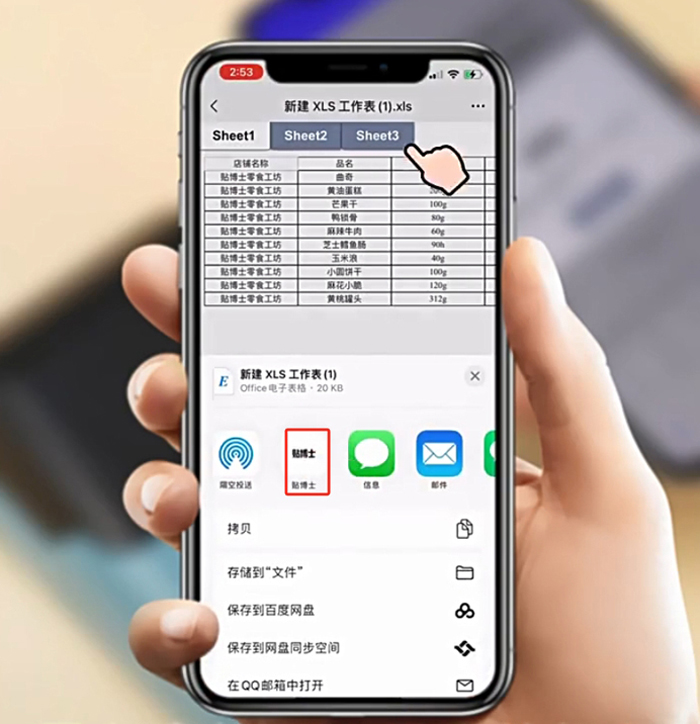
5.选择Excel文件;
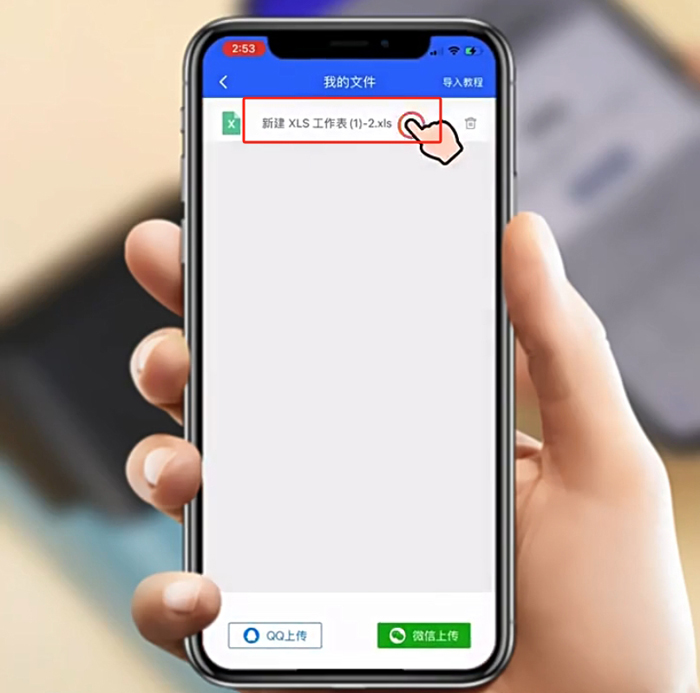
6.勾选对应的内容标题,点击“生成”,每一种内容都可以选择“文本”、“条形码”、“二维码”,根据需要点击“文本”后面的下三件,进行选择后,点击“确定”;
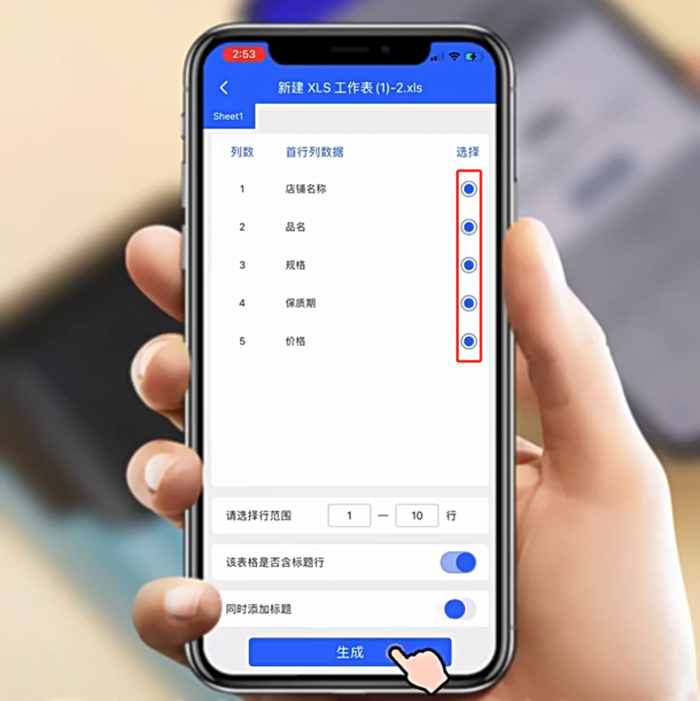
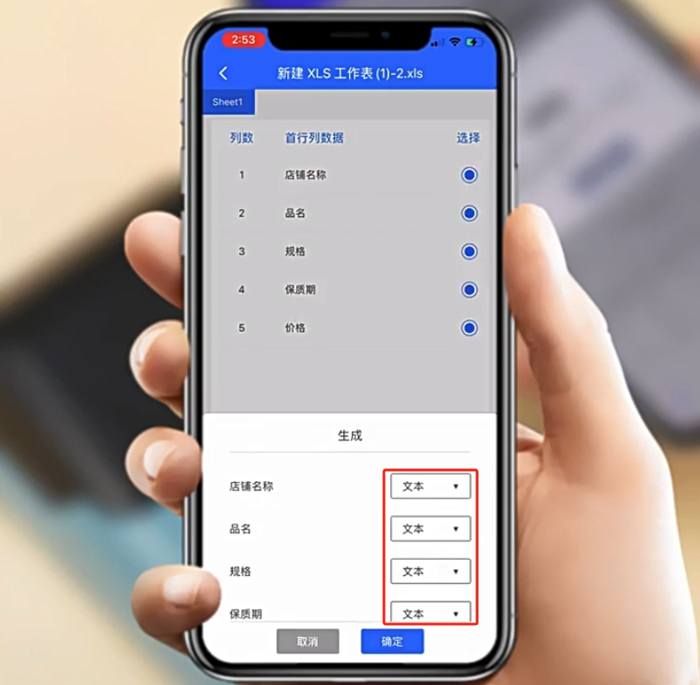
7.即可看到导入后的标签页面,确定无误后,点“打印”图标即可打印。
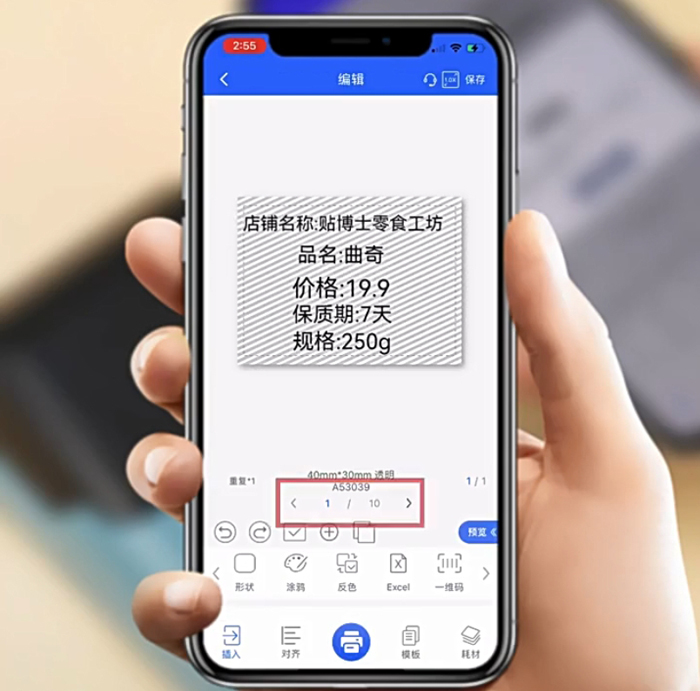
上述就是贴博士A50Pro打印机使用方法全部教程,相信大家对贴博士A50Pro标签机的操作都有了相应的了解,如果在使用过程中有疑问,欢迎拨打贴博士全国电话:400-680-0190。
| 相关推荐 |
| 贴博士A50 Pro标签打印机怎么连续打印 |
| 贴博士A50 Pro标签打印机用户手册 |
| 贴博士A50 Pro标签打印机 |












